起動用ディスクイメージを使った起動
見出しの「起動」が冗長ですが、いよいよ起動用ディスクイメージの作成のファイルをVPS上に持っていって作業を行います。
ディスクイメージの転送
さくらのVPS 512に標準で載っているCentOSは以下のようなパーティション構成となっています。
- /boot
- /
- swap
イメージのファイルは通常のユーザーのホームディレクトリ、つまり / のファイルシステムに disk.img を転送します。
シングルユーザーモードでの起動
通常ユーザーのホームディレクトリに転送が済んだら、シングルユーザーモードで再起動します。
% su
Password: (rootのパスワード)
# shutdown -r nowカーネルが起動する前の段階で、
- 何かキーを入力してLinuxの起動画面(grub)のところで止めます。
- 矢印キーで2行目にカーソルを移動します。
- e を入力して編集モードに移行します。
- 矢印キーで行末にスペースと single という単語を追加します。
- その後、(確か)改行を入力すると、元の起動画面に戻ります。
- b を入力すると起動します。
これでシングルユーザーモードで起動します。余談ですが、シングルユーザーモードと言っても、サーバー関係のプロセスが動いていないだけで、ファイルシステムはマウントされているは、ログファイルもガシガシ書き込まれているので、古くからのUNIX使いとしては大変違和感を感じます。
イメージの書き込み
いよいよ転送したファイルをディスクに書き込みます。より安全に行うには、tmpfsでマウントした /tmp に一旦イメージのファイルをコピーしてから行うと良いかもしれません。
# mount /tmp
# cd /home/user
# cp disk.img /tmpそして、dd(1)を使ってディスクにイメージのファイルを書き込みます。これを行うと、VPSの再インストールをしないと戻れない状態になります。
# dd if=/tmp/disk.img of=/dev/hda bs=8kdd(1)で指定しているブロックサイズには、あまり大きな意味はありません。
再起動
dd(1)による書き込みが終わったら、とっとと再起動します。ここでreboot(8)に-qオプションを指定することが大変重要です。これを忘れると、せっかく書き込んだディスクイメージの内容が壊れてしまいます。
# reboot -qさて、これでうまくいっていてればNetBSDのインストールカーネルが立ち上がってきますが、さくらのVPSのリモートコンソールではなく、VNCコンソールを使用して接続する必要があります。VNCコンソールに切り替えるまでには時間が掛かりますが、ここで起動用ディスクイメージの作成の /boot.cfg でタイムアウトを長めの20秒としたのが役立って来ます。
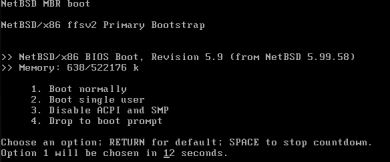
Copyright © 2011-2024 Takahiro Kambe all rights reserved.